小编:alc浏览:15842022-01-15 09:45:13
原来是使用 Notepad 安装了 NppExport 插件后可以将各种编程的代码连同高亮 (highlight) 的样式一并可以复制到 Word 文件内,但相较 VSCode 可以直接复制含高亮的样式略显不便,且 Notepad 高亮的样式还是感觉比较阳春,使用 VSCode 复制代码应该是目前使用过效果最好的。 不过原来在 VSCode 环境内使用「One Dark Pro」Theme,直接复制贴到 Word 文件内程式码背景是深色的,与原来编辑的文件比较不搭,所以要贴到 Word 前,最好改为浅色系的主题,如「Atom One Light」。
程式码高亮格式贴到 Word 文档内现在可以很直觉方便,但有一个问题,如果要显示行号 (Line number),是不建议在 VSCode 内使用插件或宏为程式码内容内加上行号,尔后要从 Word/转PDF 文件内复制程式码会相当不方便,所以最好的作法是为该段程式码在 Word 内加上行号,但不能使用编号方式,会把整个文件搞乱掉。

具体配置步骤如下:
从 VSCode 复制带高列显示的代码至 Word 文档内。
选择复制的代码内容,在菜单「版面设置」→「版面设置」群组点选「行号」,然后选择「行号选项」,在出现的对话框点选到「版面设置」,然后设置以下内容:
a. 「章节起始处」选择「接续本页」。
b. 「应用至」,选择选取文字。
c. 点击行号,出现的对话框勾选编入行号,编号方式选择「每节重新编号」。
完成! 该段所选取的代码即会列出行号。
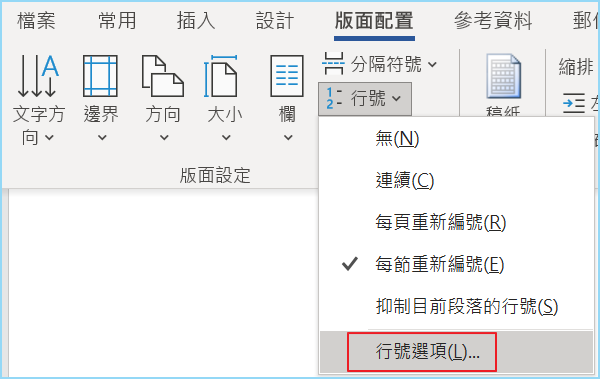
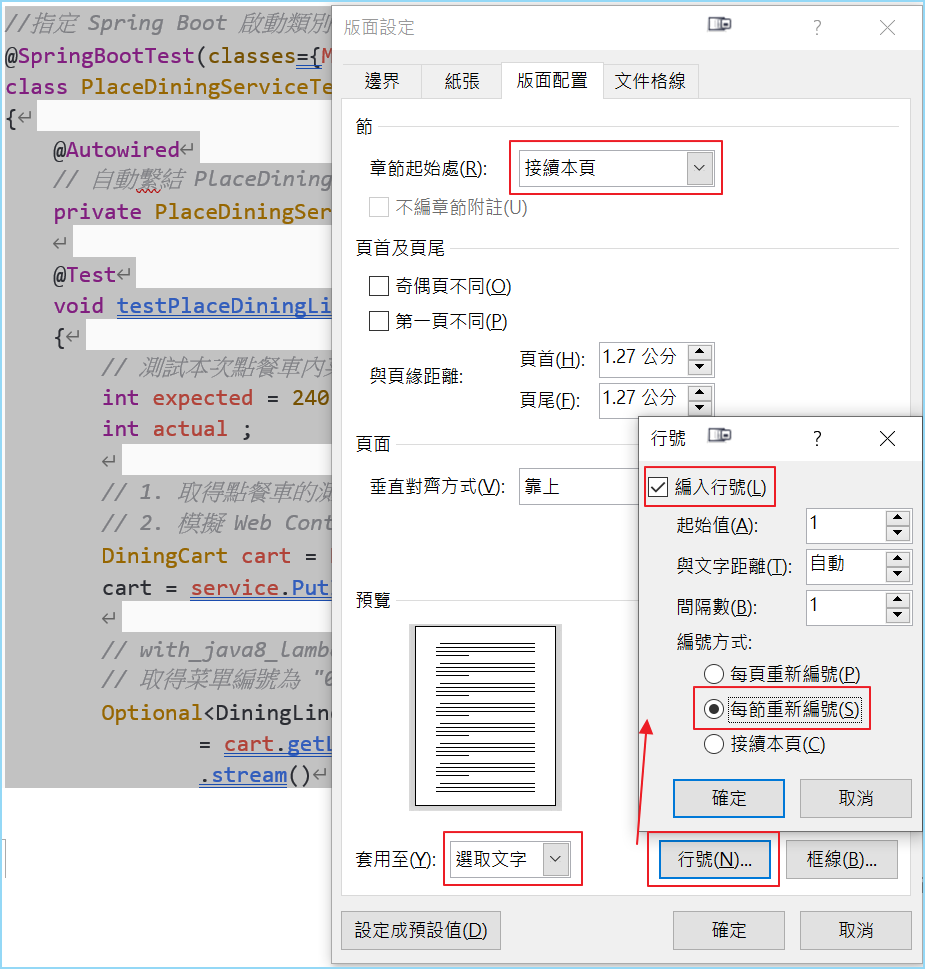
设定行号后,下一段的文字内容会自动标签。 要接续程式码页面,则需选取自动跳下页后的第一个换行符号,然后在「行号选项」→「版面配置」→「章节起始处」,设定为「接续本页」,如此自动分页的内容即会接续到程式码页面内容了。
以上设定只做一次即可,然后可以将之储存为模板,未来有代码要显示行号时,只要复制该段代码以及上下的换行符号(切记! ) 就可以,另存为 PDF 文件格式也是可以正常显示行号的,但复制程式码却不会复制行号,相当方便。
